Redirect erstellen
Um eine URL-Umleitung (temporärer oder dauerhafter Redirect) zu erstellen, muss ein entsprechendes Redirect-Item erstellt werden. Es gibt zwei Typen von Umleitungen, die Art und Weise der Erstellung ist immer gleich, die Redirects werden nur unterschiedlich ausgezeichnet und einsortiert.
Anwendungsbeispiele:
Permanente Umleitung (Redirect Typ 301): Eine Seite wird dauerhaft umgeleitet. Beispiel: Die Kindernothilfe beendet ein Projekt, das auf der Website dargestellt ist und für das keine Spenden mehr generiert werden sollen. Die alte URL https://www.kindernothilfe.de/weltweit-aktiv/projekte/projekt-abc wird nun auf ein thematisch ähnliches Projekt https://www.kindernothilfe.de/weltweit-aktiv/projekte/projekt-123 umgeleitet.
Temporärer Umleitung (Redirect Typ 302): Eine Seite wird temporär umgeleitet: Die Kindernothilfe muss das Fundraising für ein Projekt pausieren. Deswegen wird https://www.kindernothilfe.de/weltweit-aktiv/projekte/projekt-abc auf Projekt https://www.kindernothilfe.de/weltweit-aktiv/projekte/projekt-123 umgeleitet. Bei Wiederaufnahme des Fundraisings wird der Redirect wieder entfernt.
Die Bedeutung von Redirects: Inhaltsseiten dürfen aus SEO-Gründen nicht ersatzlos gestrichen werden. Google indexiert regelmäßig unsere Website und prüft dabei alle bekannten Links. Wenn eine Seite entfernt wird, ohne einen neuen Link anzubieten, läuft Google gegen die Wand, ärgert sich und straft uns dafür bei der Bewertung der Seitenqualität ab.
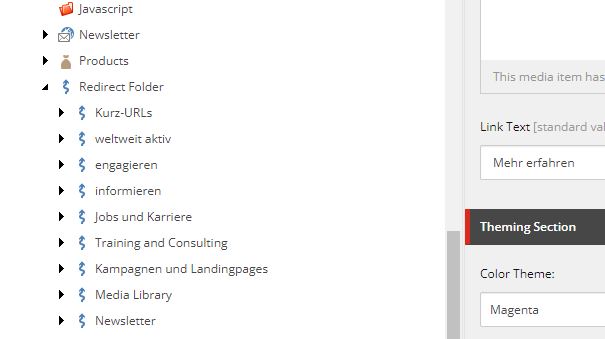
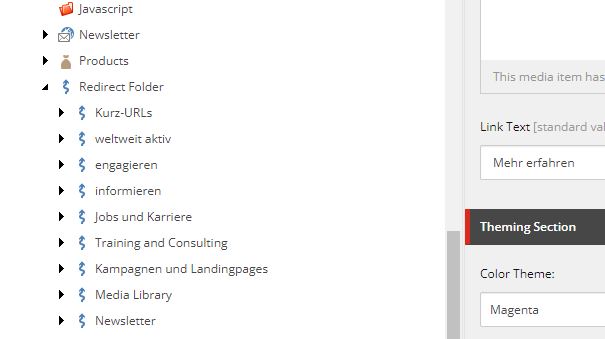
Redirect-Ordner in Global Content öffnen
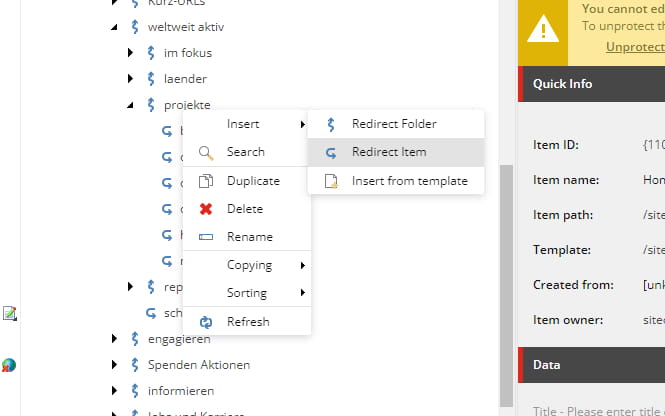
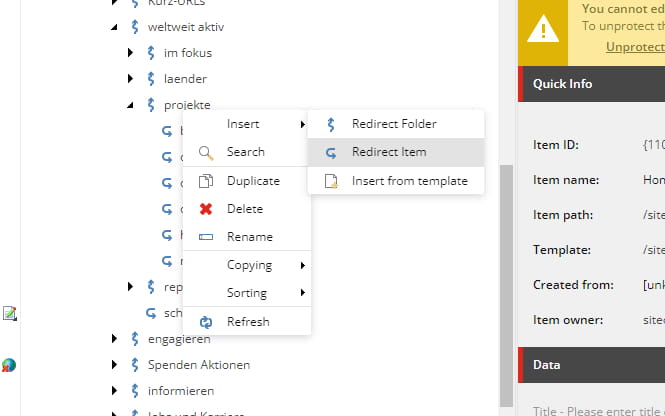
Redirect-Item erstellen
1. Analog zur Seitenstruktur passenden Ordner auswählen
2. Rechtsklick-->Insert --> Redirect Item
Anmerkung: Der Redirect-Ordner wird nach und nach (nach Bedarf) befüllt. Sollte ein neuer Unterordner angelegt werden müssen, einfach Redirect Folder statt Redirect Folder statt Redirect Item beim Rechtsklick auswählen.
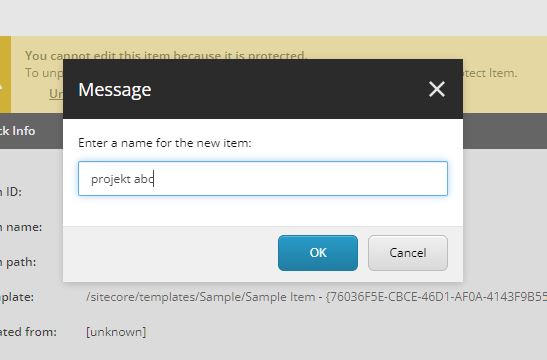
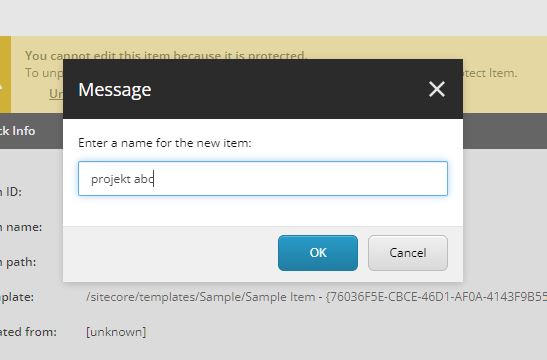
Redirect-Item benennen
1.Namen vergeben, wird alphabetisch einsortiert
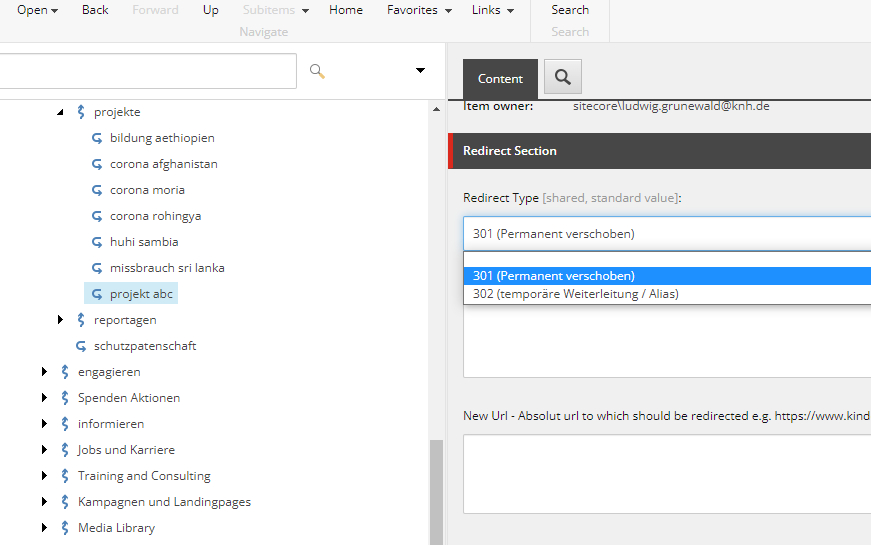
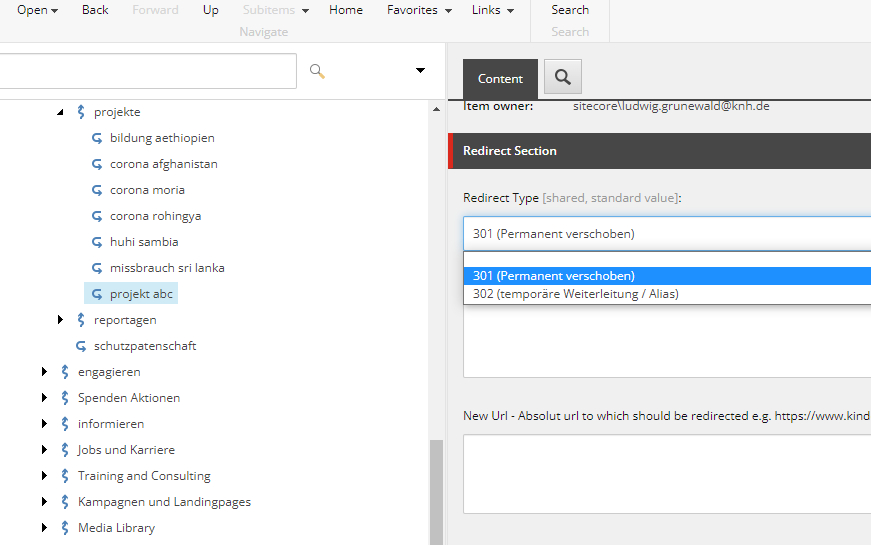
Item auszeichnen
1. Dazu Redirect Type 301 (dauerhafte Weiterleitung) oder Typ302 (temporäre Weiterleitung / Alias) auswählen. Erläuterung siehe Einleitung.
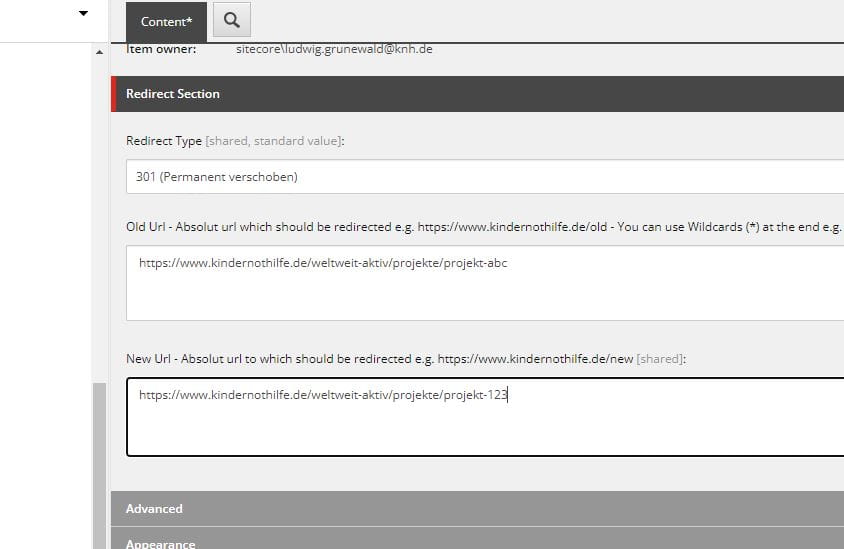
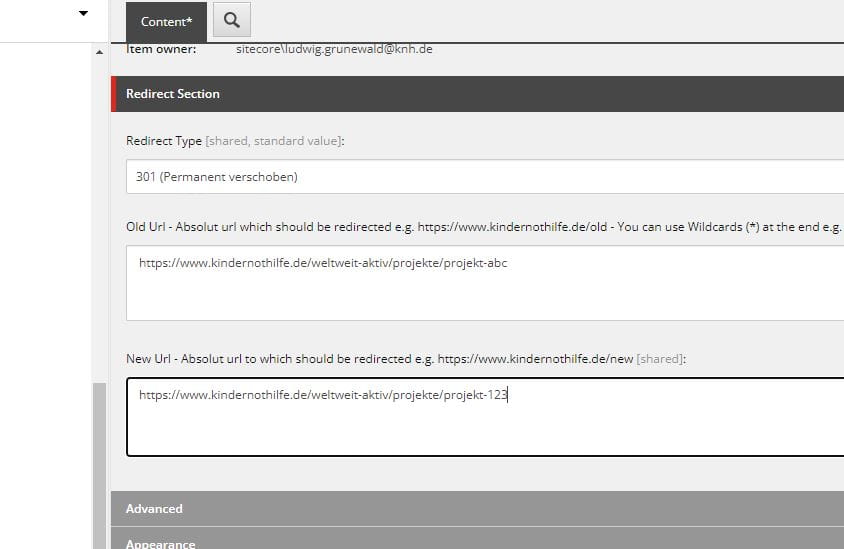
URLs eintragen
1.Komplette Ursprungs-URL inkl. https:// unter OLD-URL eintragen.
2.Komplette Neue-URL inkl. https:// unter NEW-URL eintragen.
3. Darauf achten, dass weder vor noch hinter der URL Leerzeichen sind!
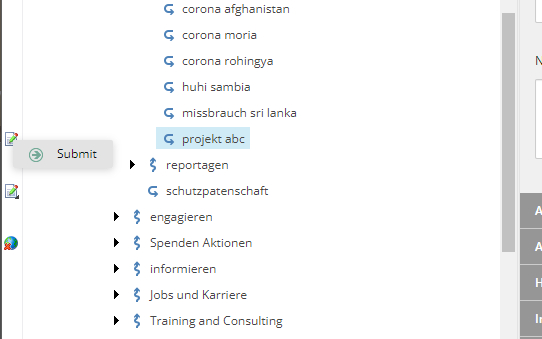
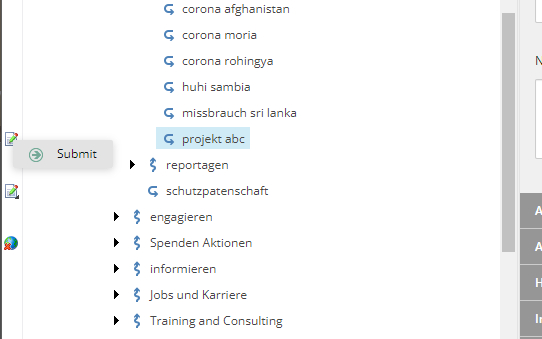
Publish
1. Item einreichen oder durch den Workflow schieben und publishen (je nach Benutzerrolle)
2. Die alte URL ist nun umgeleitet.

