Einmalspenden-Checkout
Für eine komplette Checkoutstrecke sind fünf Aufgaben, davon vier in Sitecore, von Nöten.
- Danketext für Infoservice an Marion Madalaye verfassen
- Bestätigungsseite anlegen
Bitte beachten:
Bestätigungsseite in Ordner conf/es ablegen
Für die Bestätigungsseite Vorlage: knh-best spende nc verwenden - Bestätigungsmail anlegen
- Shopping List einrichten
Spendenvorformular auf Grid-Ebene auswählen
1. Klicke "Add here"
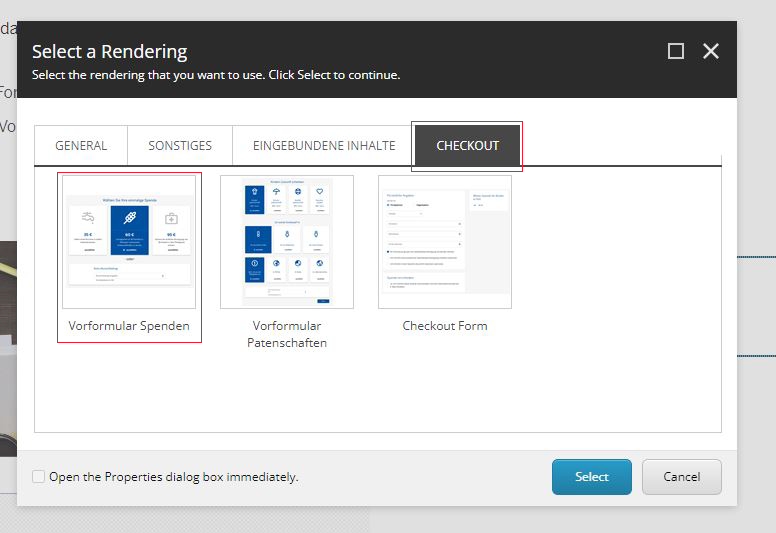
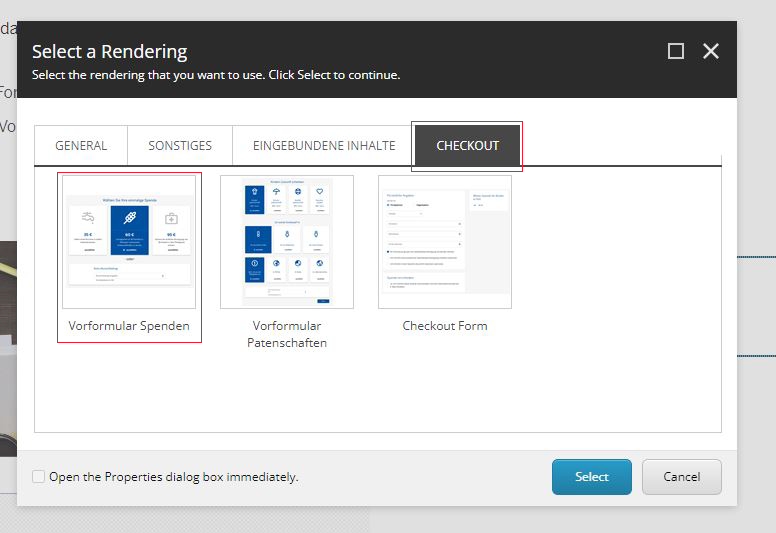
Element auswählen
1. Reiter Checkout auswählen
2. Element "Vorformular Spenden" auswählen
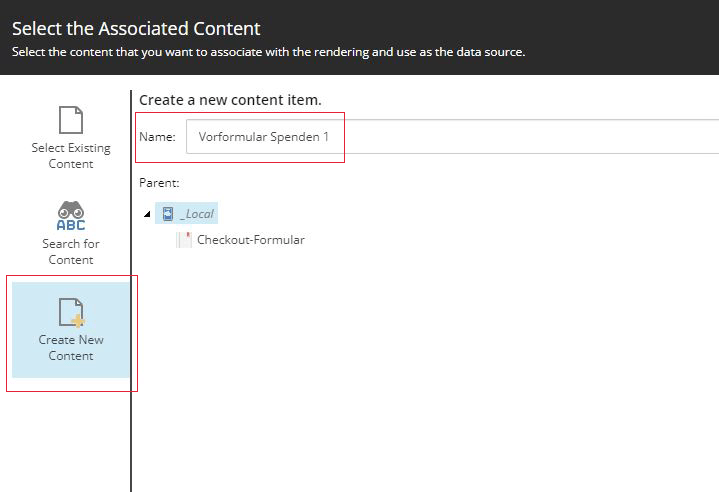
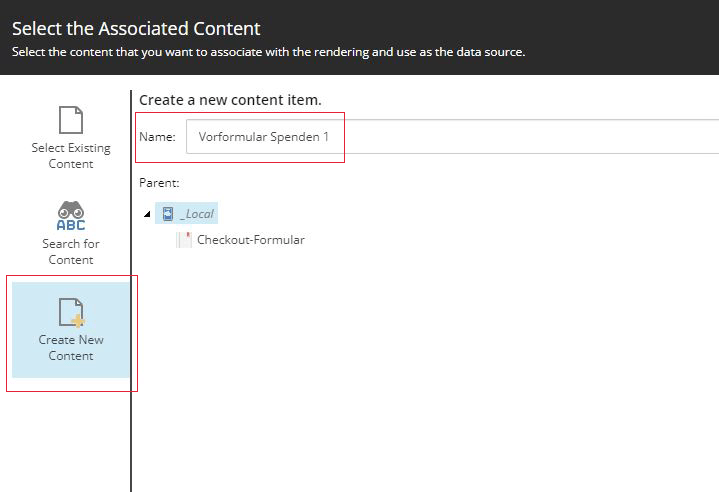
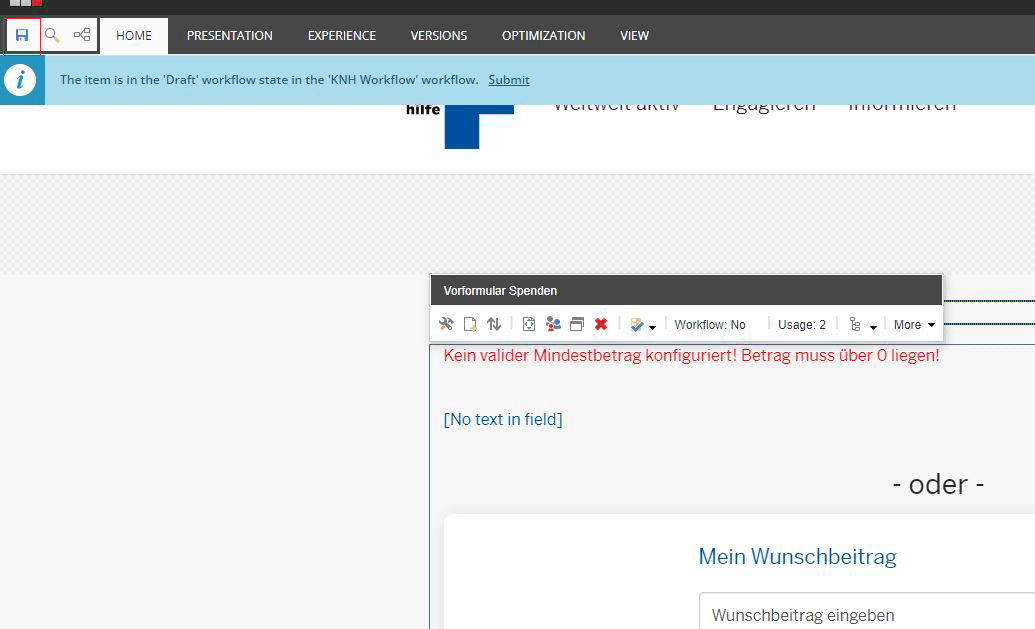
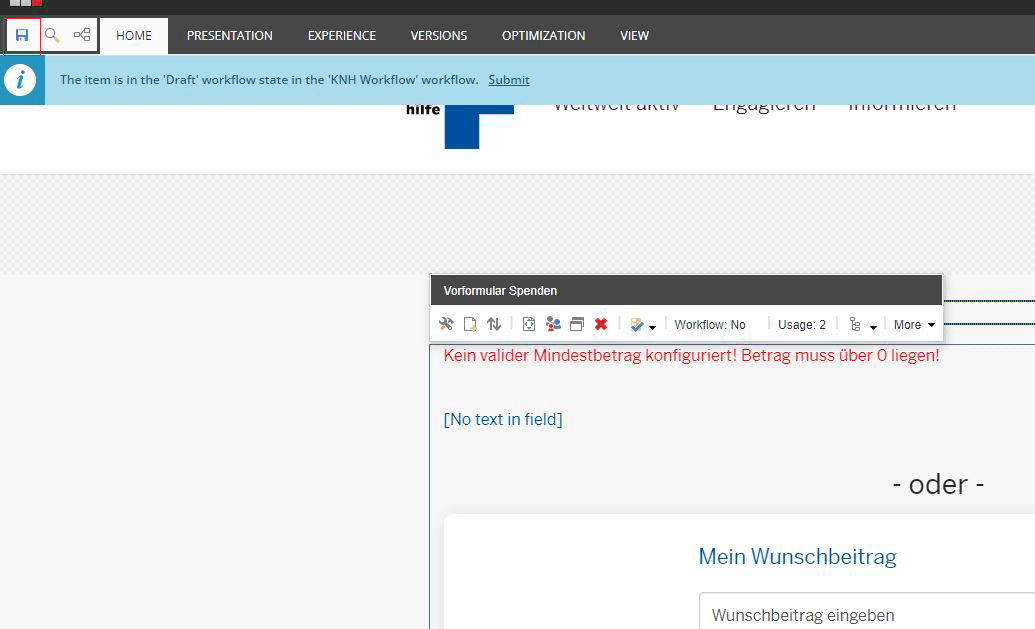
Speichern!
1. Erst nach dem Speichern kann mit der Einrichtung begonnen werden.
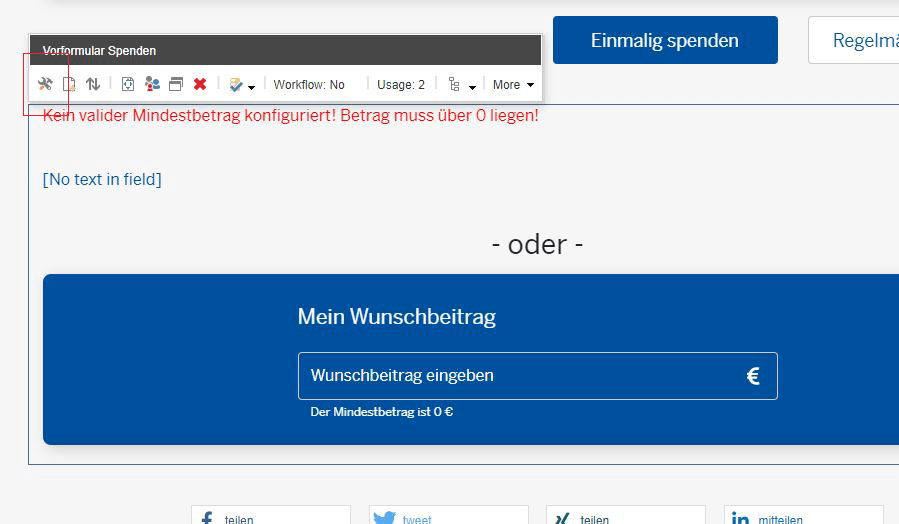
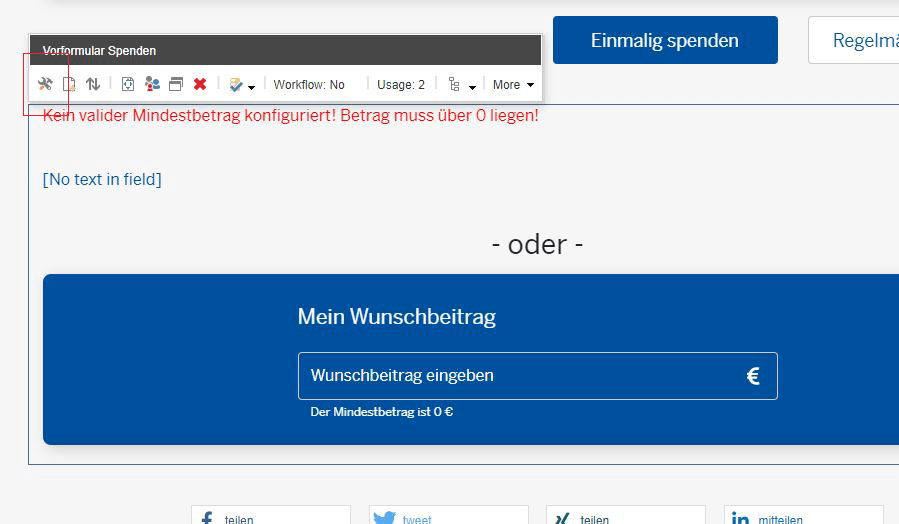
Grundeinstellungen durchführen
1. Klicke auf Einstellungs-Symbol
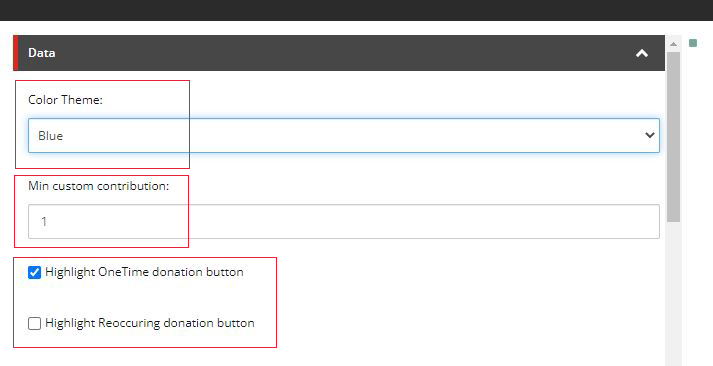
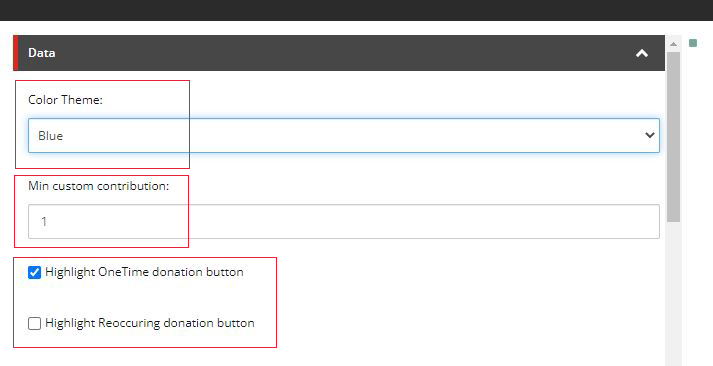
Grundeinstellungen durchführen I
1. Farbschema (definiert die Farbe der Überschrift) auswählen: in der Regel blau
2. Mindestbetrag eingeben: in der Regel 1 Euro
3. Defnieren, ob der Einmalspenden- oder Dauerspenden-Button hervorgehoben werden soll
Wichtig: Wenn nur eine Einmalspende möglich sein soll, dann im Folgenden nur die Schritte unter Grundeinstellungen durchführen: Einmalspende vornehmen. Soll nur eine regelmäßige Spende möglich sein, dann nur die Schritte unter Grundeinstellungen durchführen: Regelmäßige Spende vornehmen. Sollen beide Varianten im Formular angeboten werden, alle Schritte durchführen.
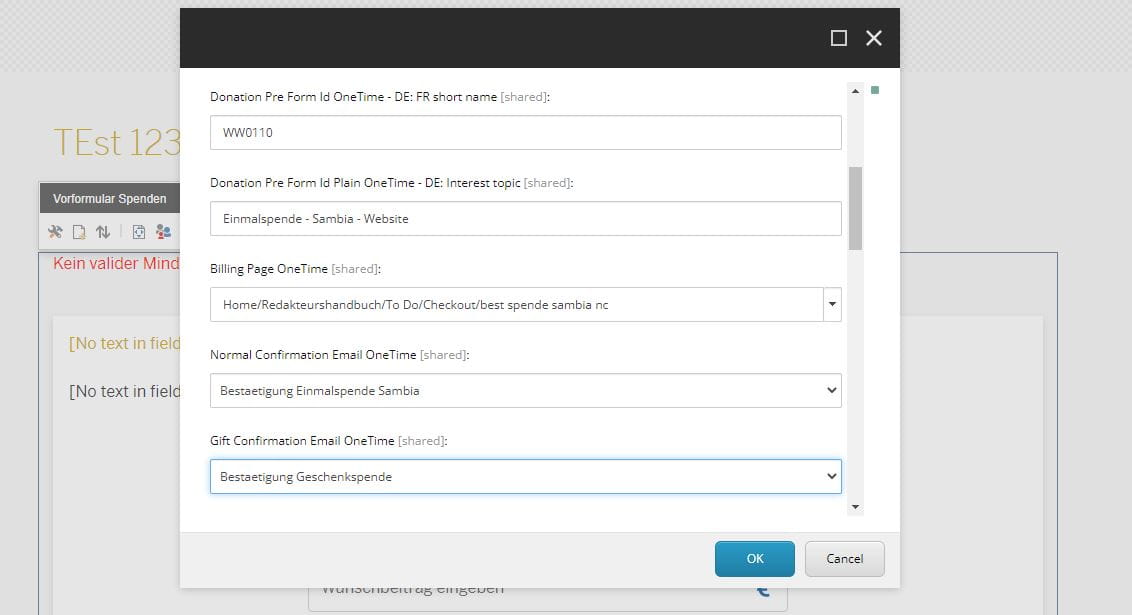
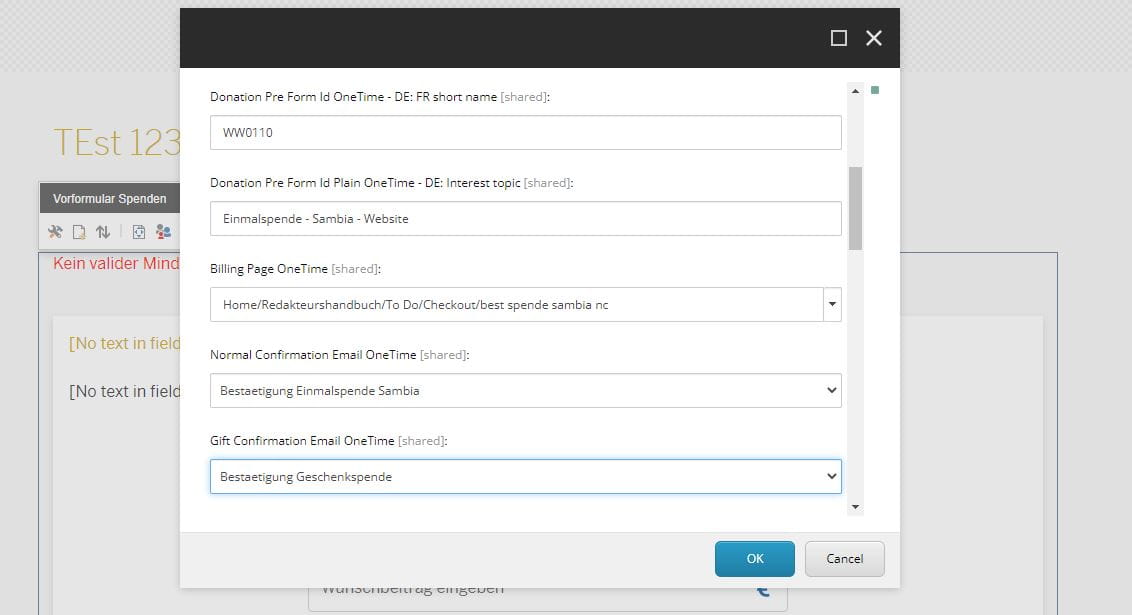
Grundeinstellungen durchführen: Einmalspende
1.Fundraising Kurznamen eingeben
2. Interesse/Thema eingeben
3. Zuvor erstellte Bestätigungsseite verlinken
4. Zuvor erstellte Bestätigungsmail auswählen
5. Bestätigungsmail Geschenkspende auswählen (generisch)
Wichtig: Alle Felder müssen gefüllt sein, damit der Spendenbutton "Einmalspende" im Vorformular erscheint.
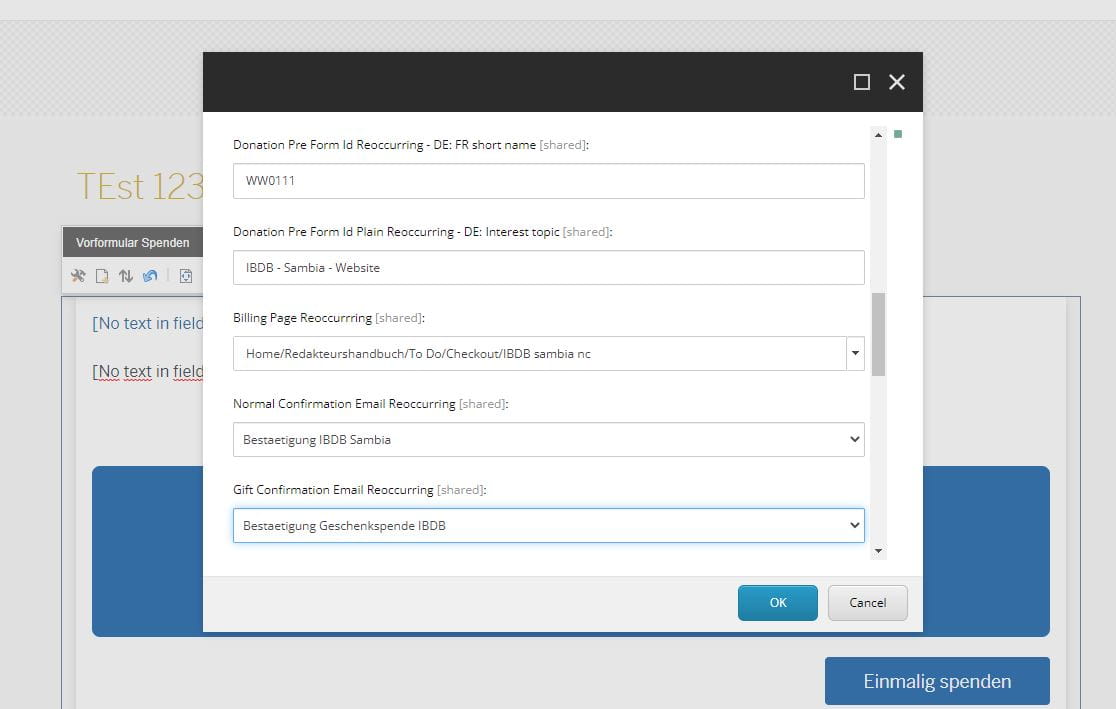
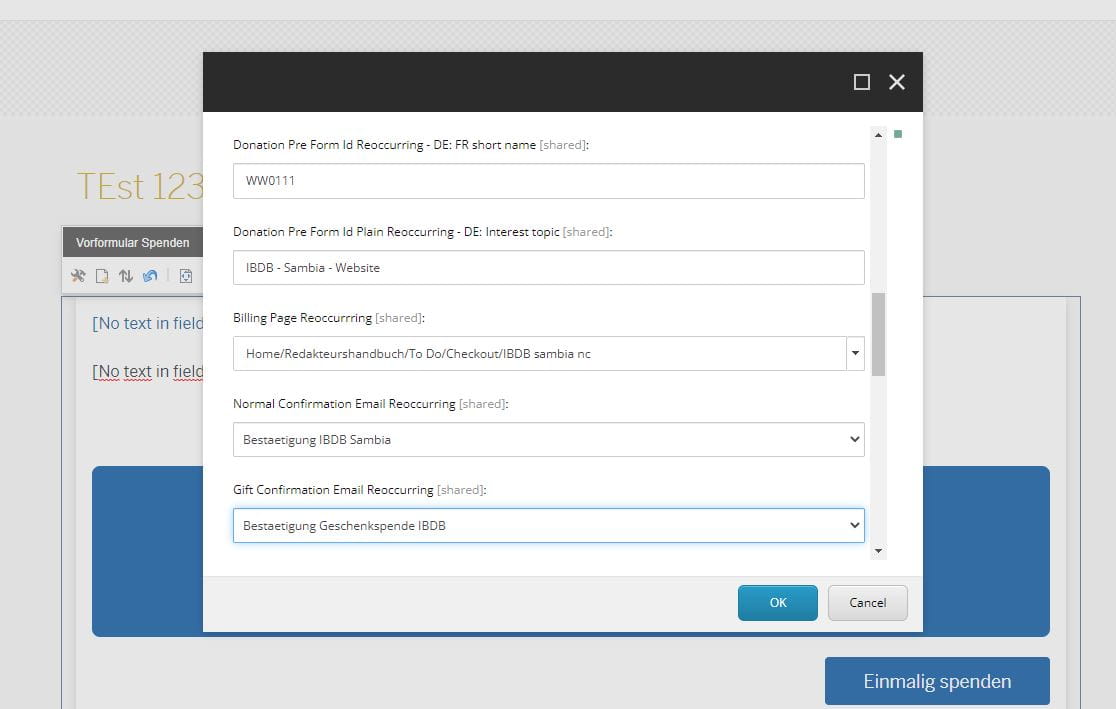
Grundeinstellungen durchführen: Regelmäßige Spende
1.Fundraising Kurznamen eingeben
2. Interesse/Thema eingeben
3. Zuvor erstellte Bestätigungsseite verlinken
4. Zuvor erstellte Bestätigungsmail auswählen
5. Bestätigungsmail Geschenkspende auswählen (generisch)
Wichtig: Alle Felder müssen gefüllt sein, damit der Spendenbutton "Regelmäßige Spende" im Vorformular erscheint.
Die Grundeinstellungen sind abgeschlossen
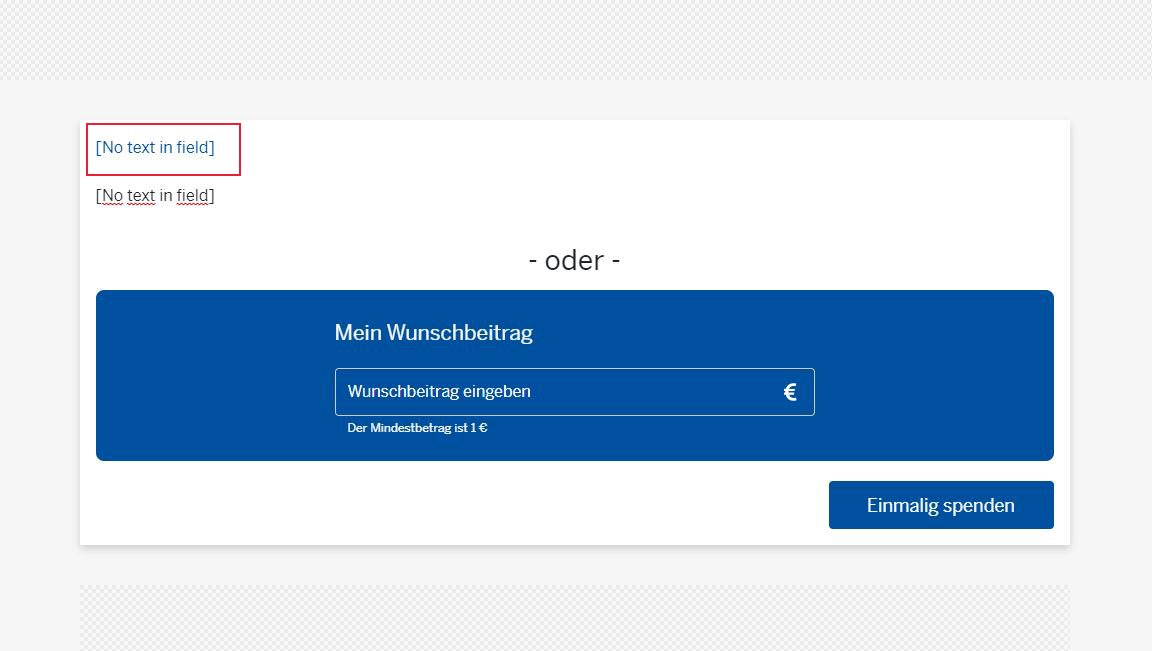
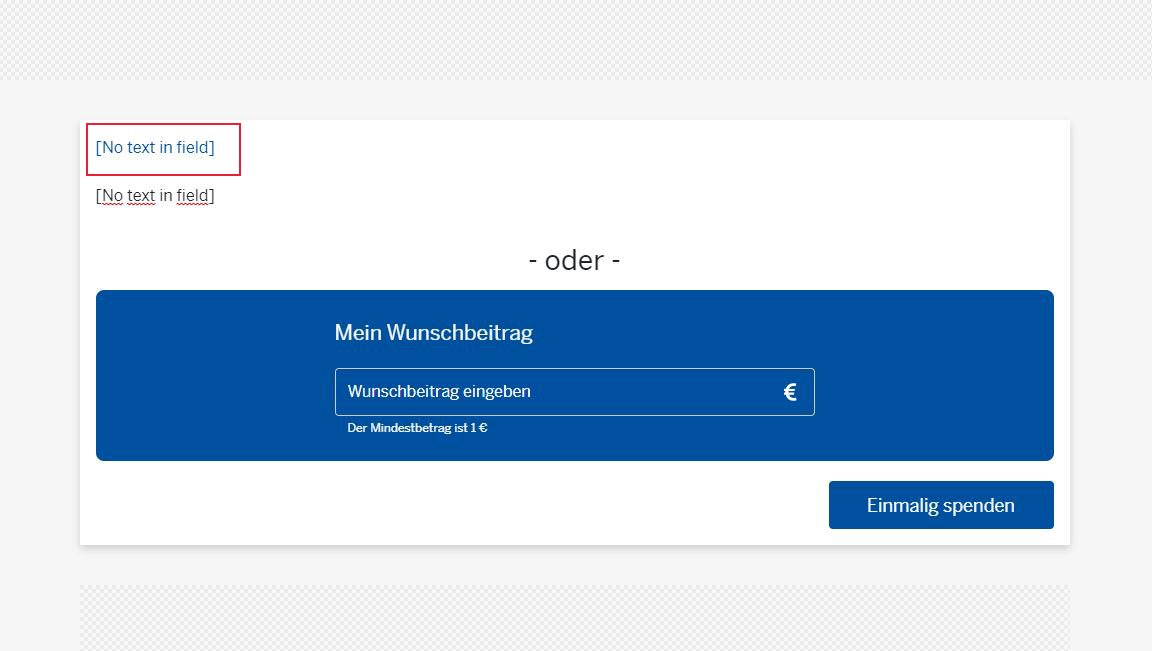
Headline einfügen
1. In Headline-Feld klicken
2. Klick auf Stiftsymbol
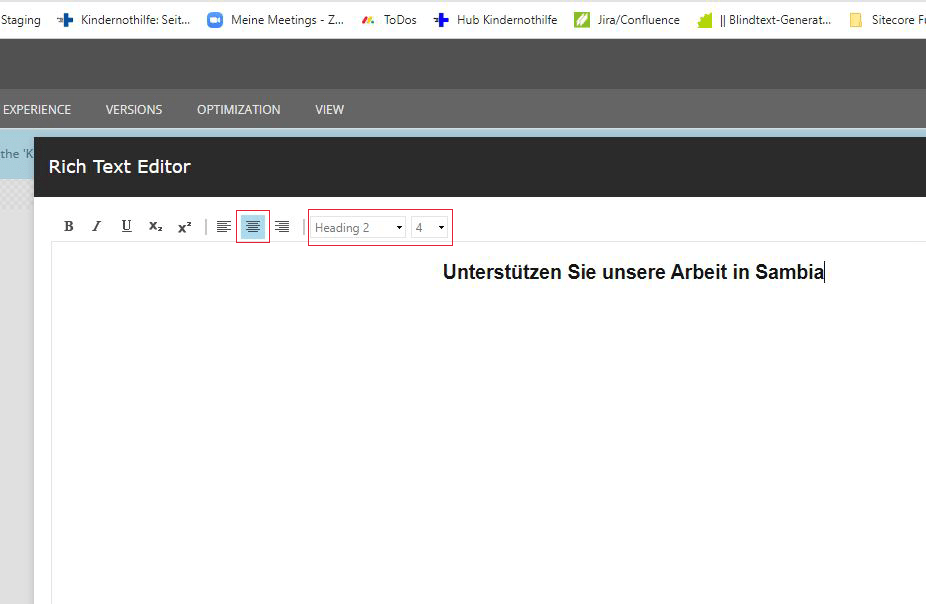
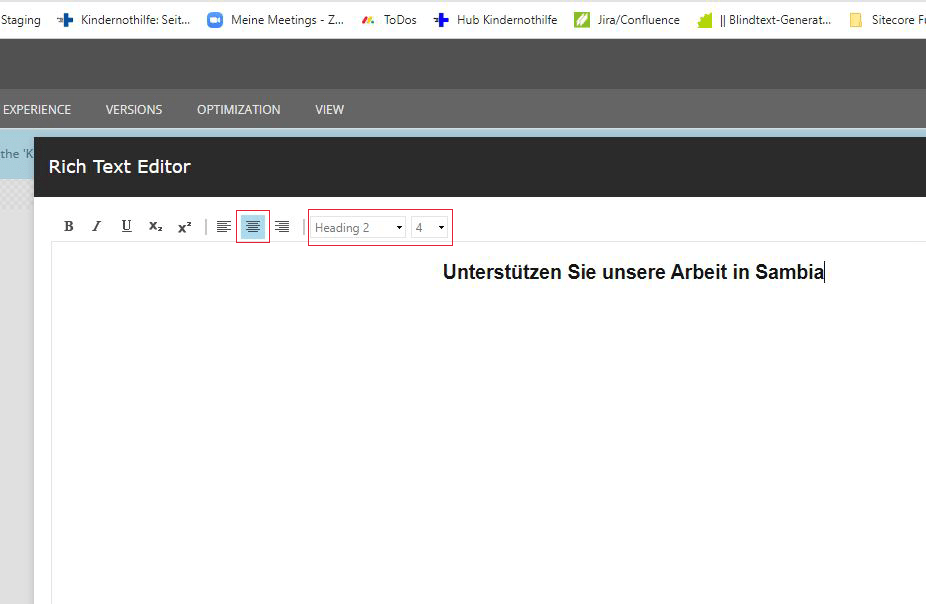
Headline einfügen II
1. Überschrift in RTE eintragen
2. Zentrieren
3. Als H2 formatieren
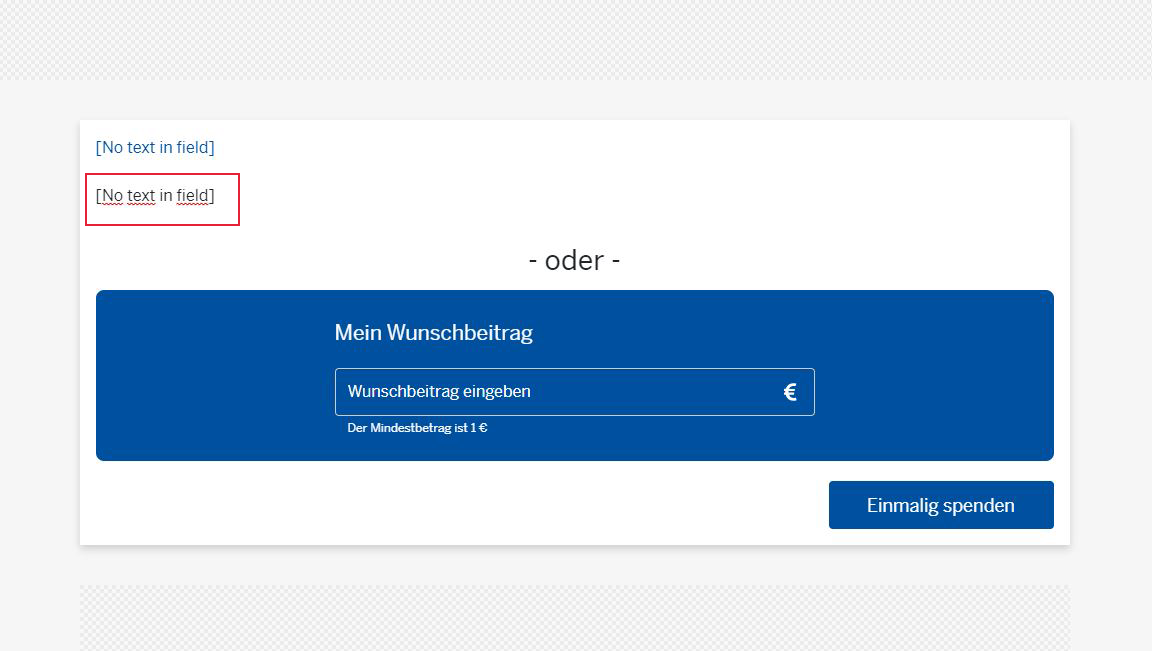
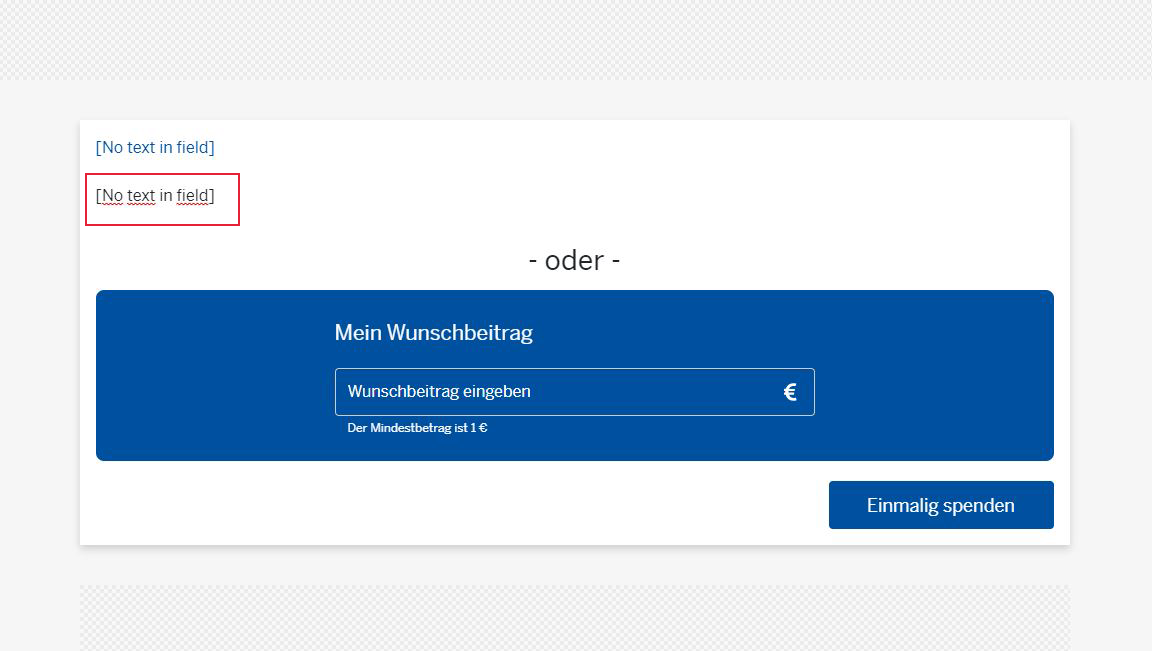
Optional: Introtext einfügen
1. Klick auf Introtextfeld
2. Klick auf Stiftsymbol
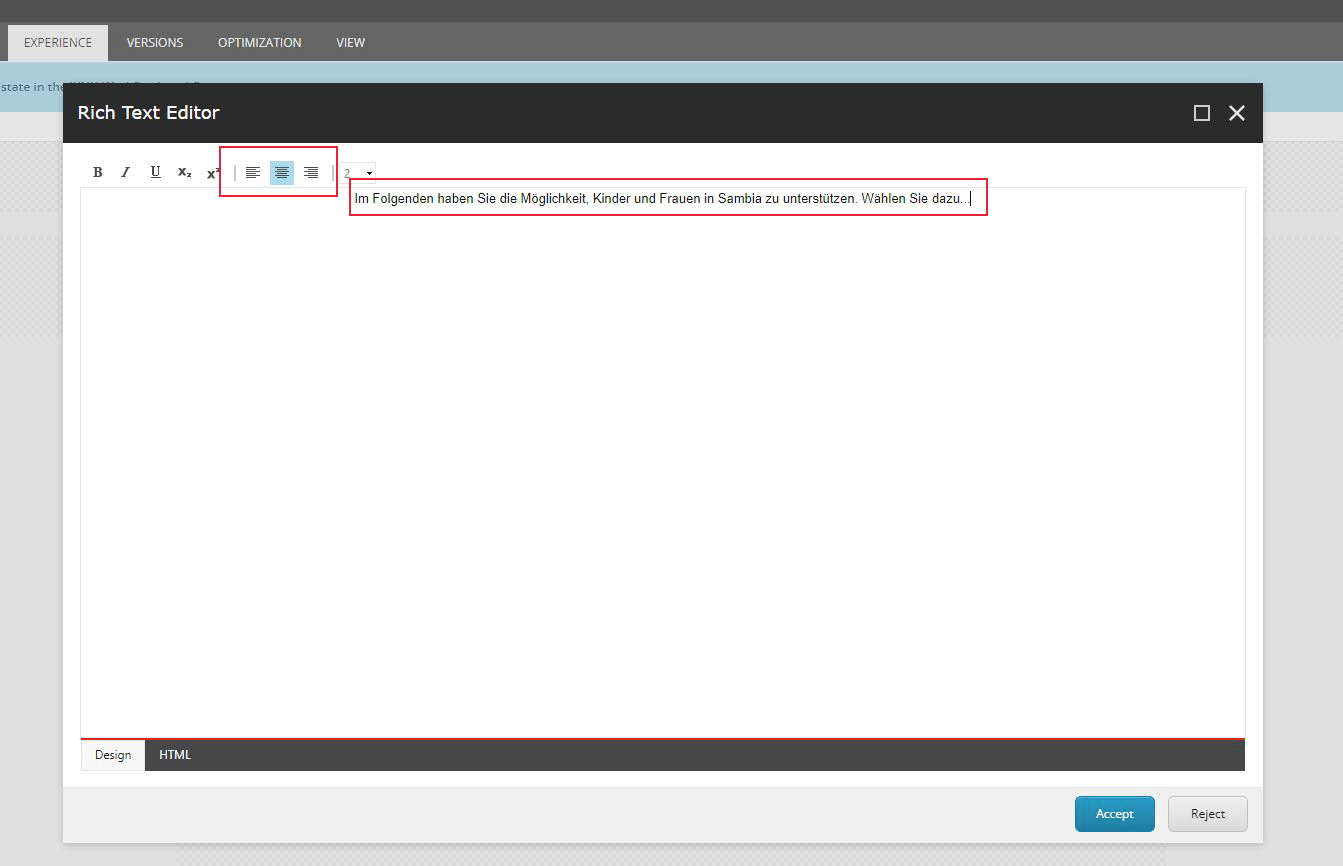
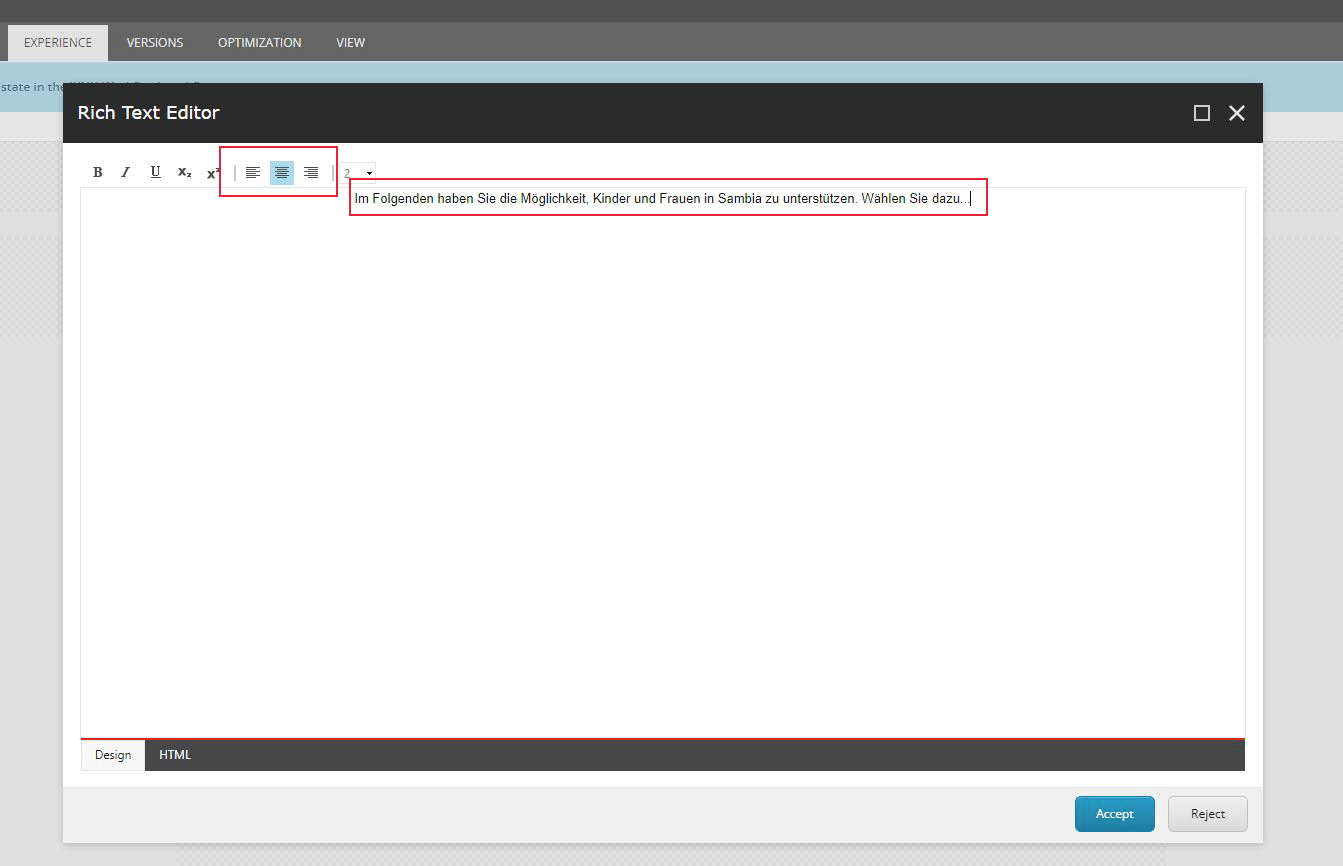
Optional: Introtext einfügen II
1.Text in RTE eintragen
2. Zentrieren (falls kürzer als drei Zeilen)
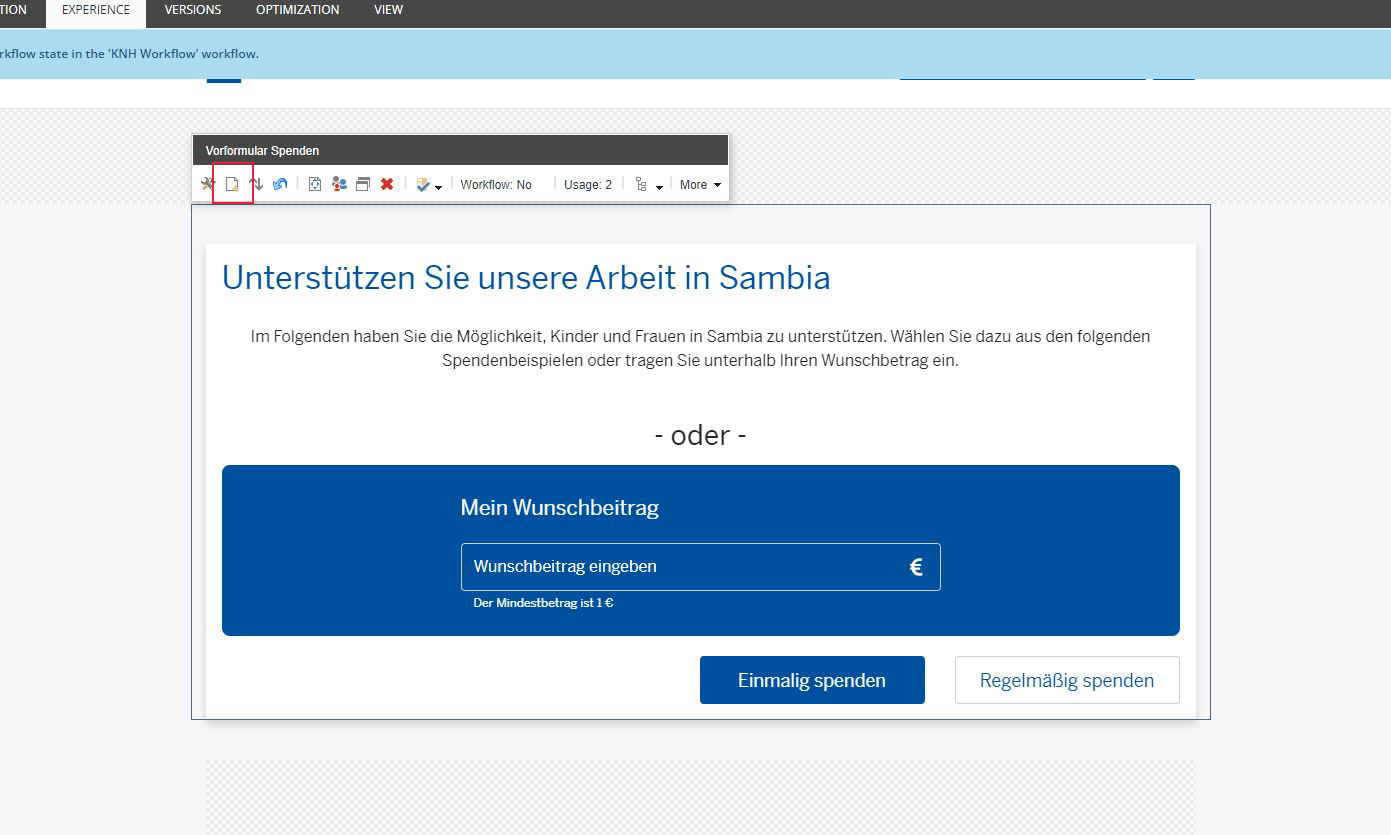
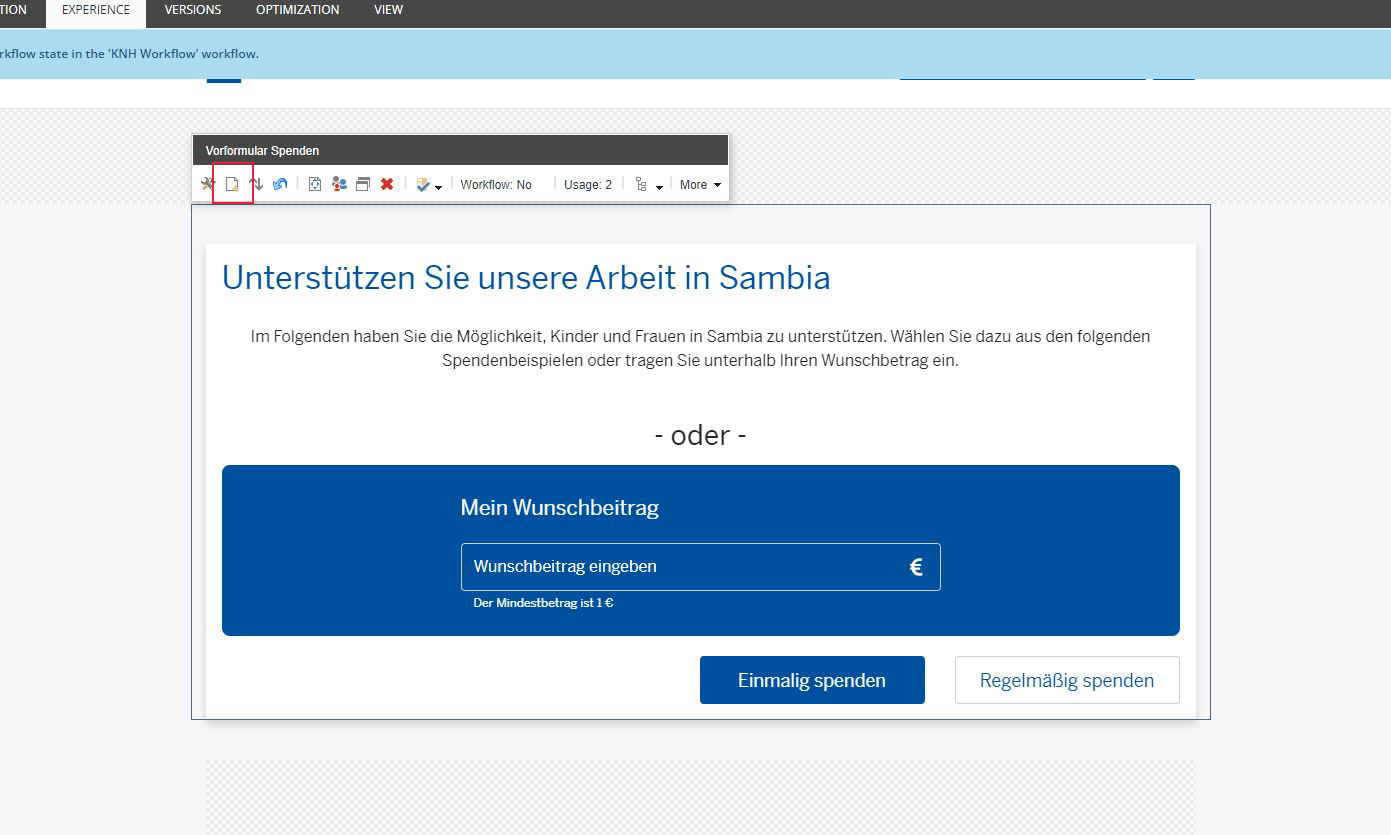
Shopping List Elemente anlegen
1. Klick auf "neues Item einfügen"
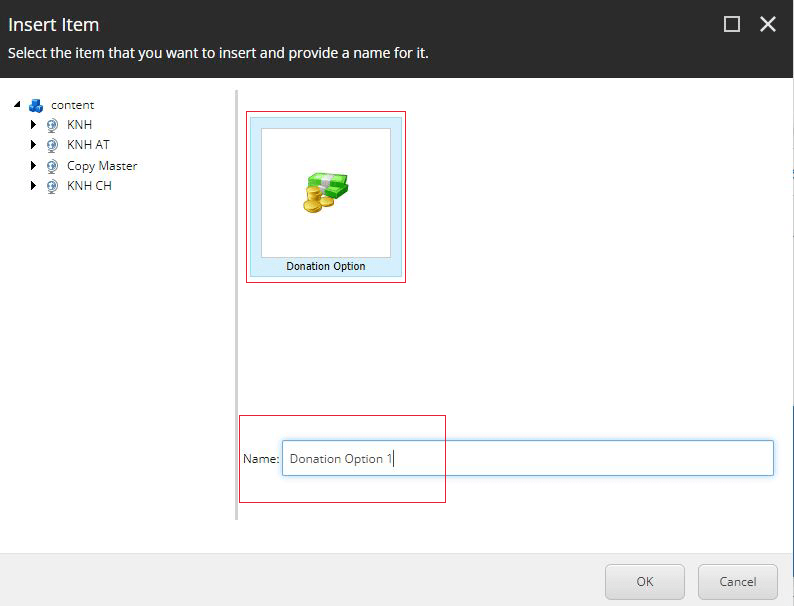
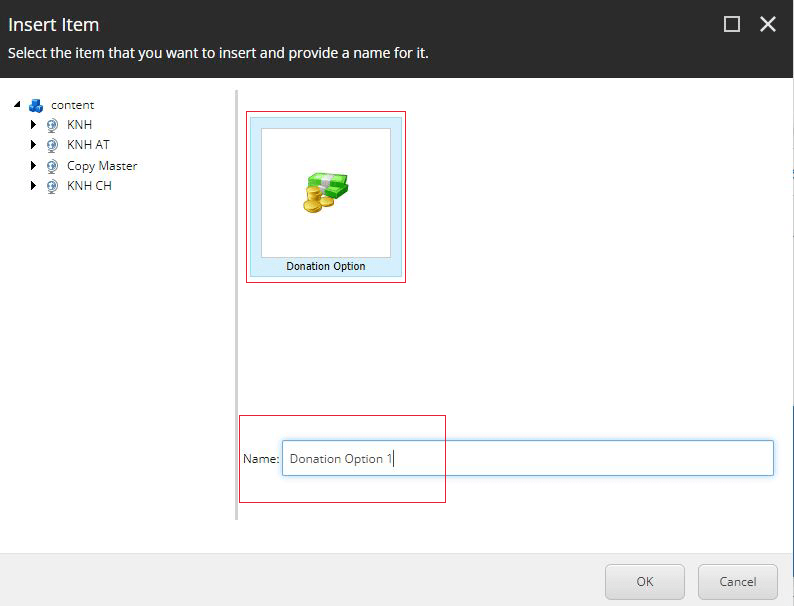
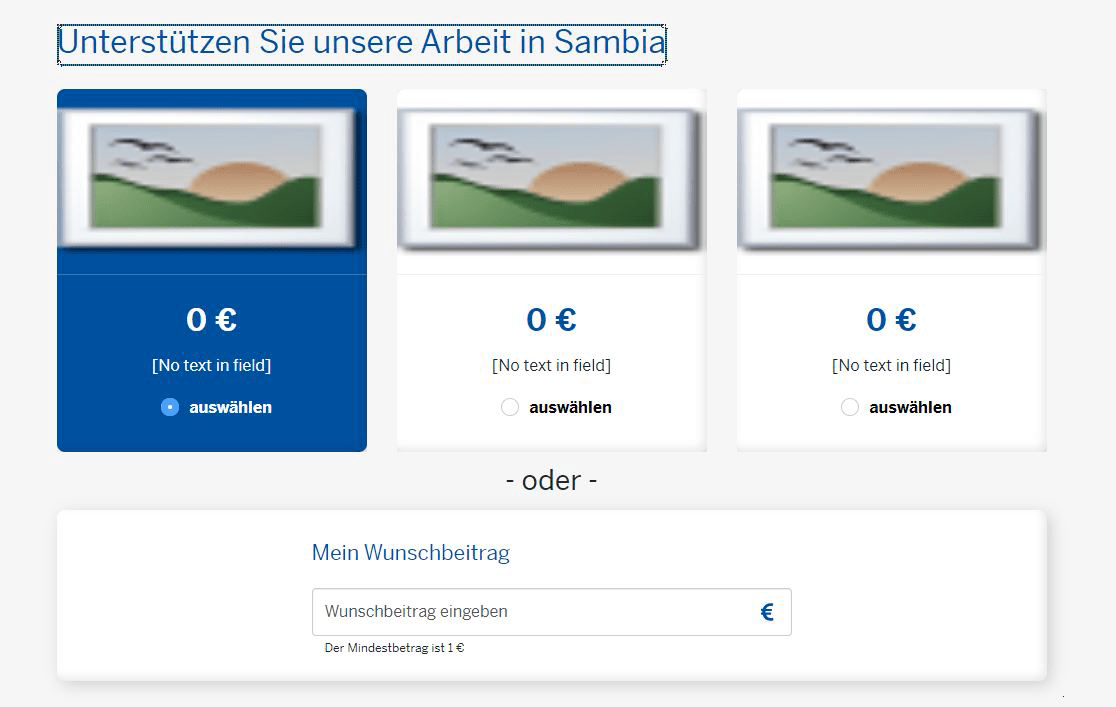
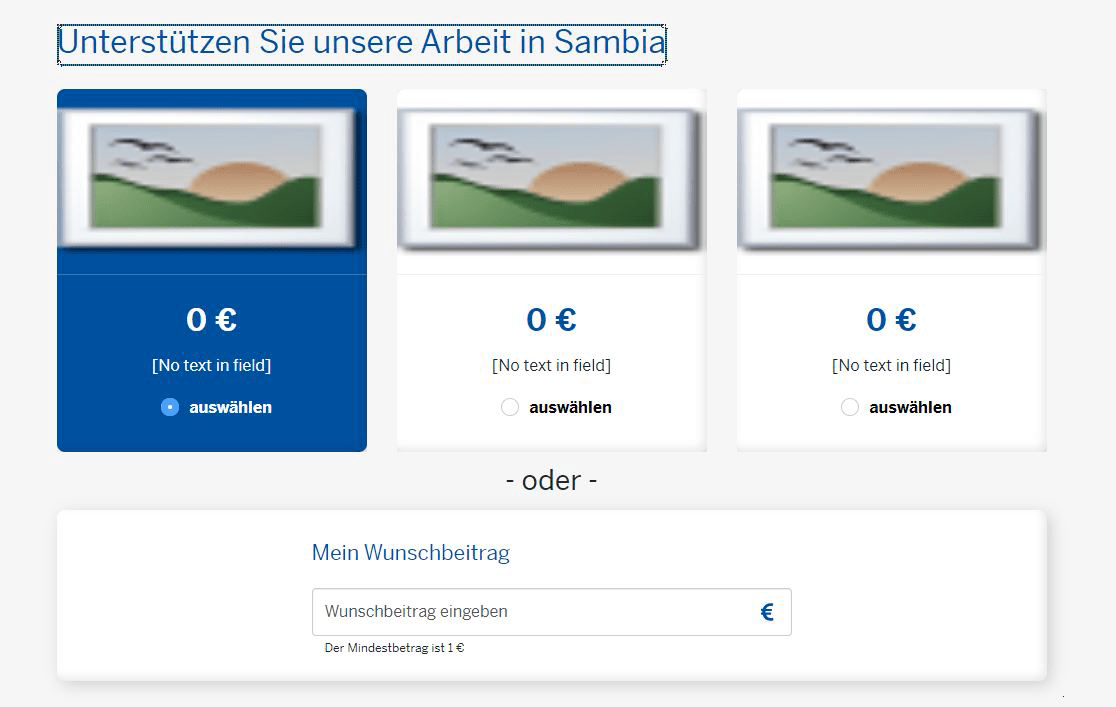
Element auswählen
1. Klicke auf Item
2. Item eindeutig benennen
3. Dreimal wiederholen.
Wichtig: Wird nur eine regelmäßige Spende angeboten, reicht auch ein Shopping List-Element
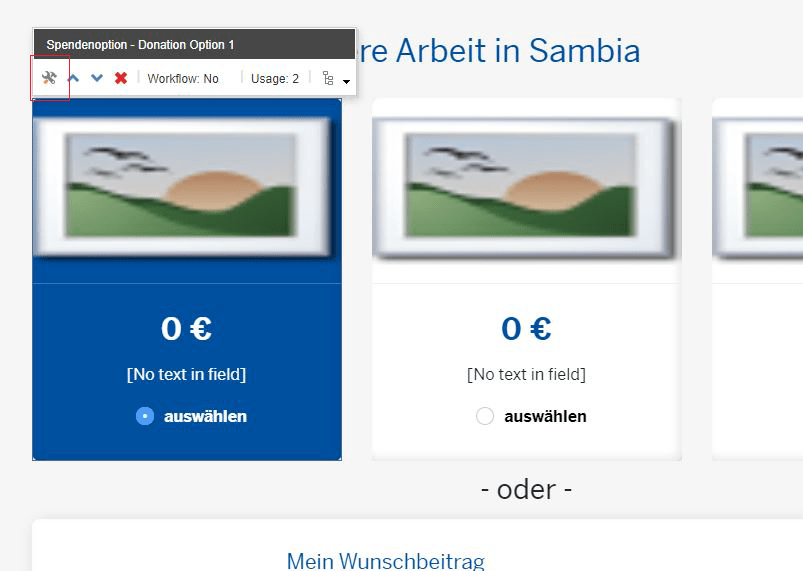
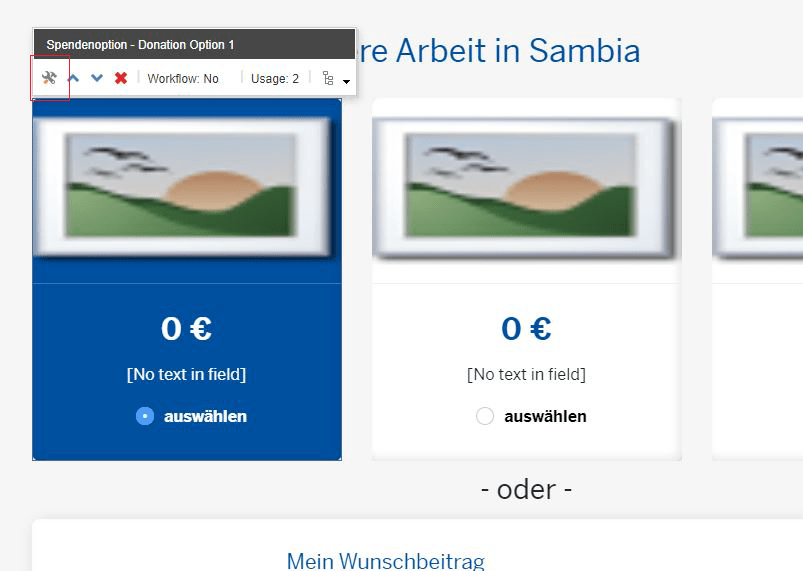
Shopping List-Elemente füllen
1. Wähle Element aus
2. Klicke auf Einstellungs-Symbol
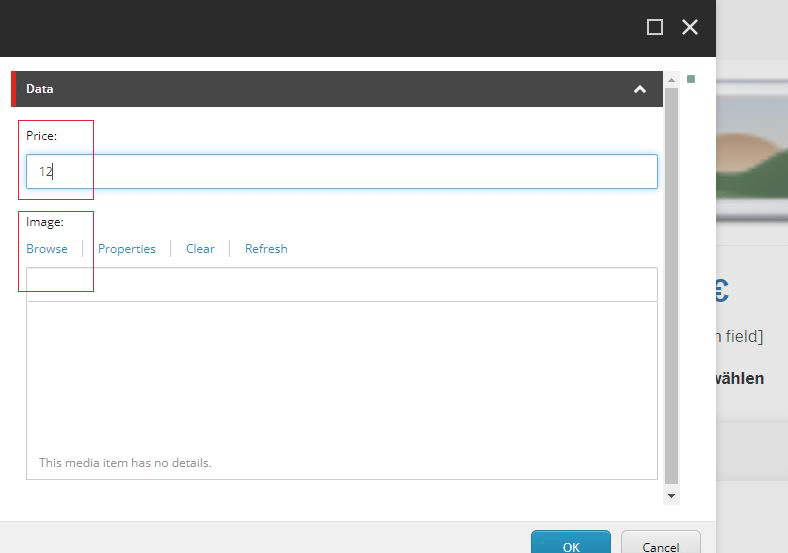
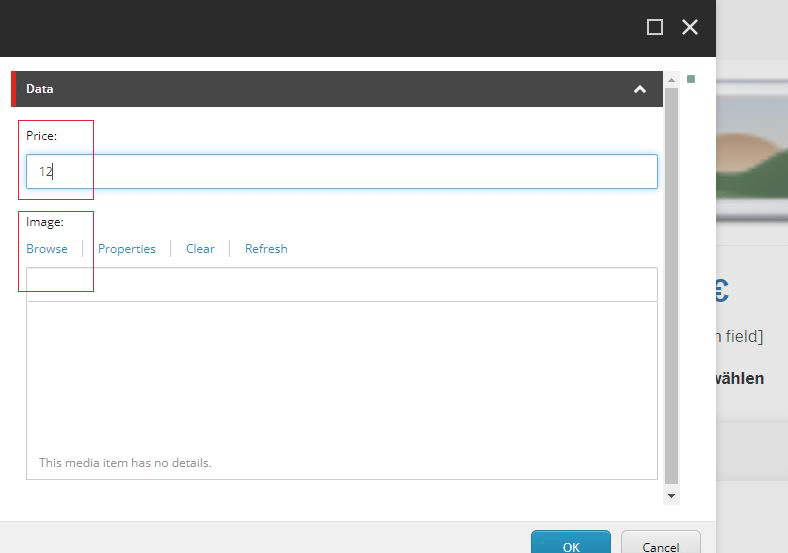
Betrag und Icon einfügen
1.Betrag (nur Zahl) eintragen
2. Klick auf Browse
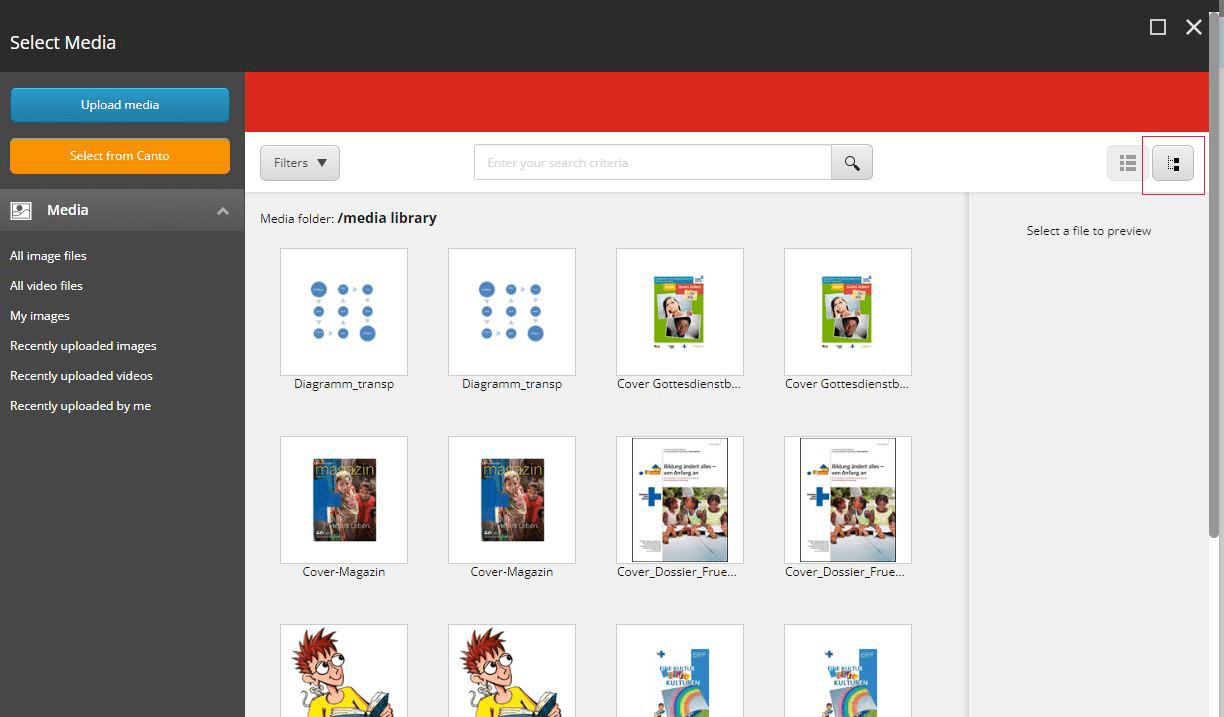
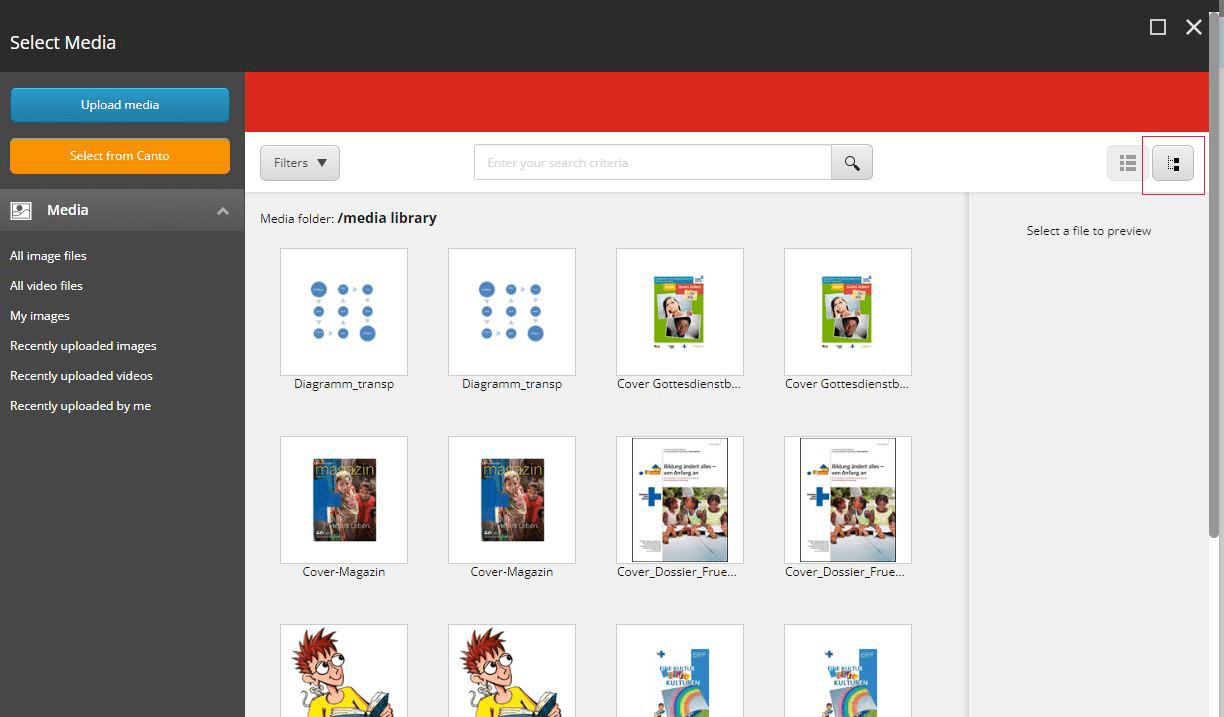
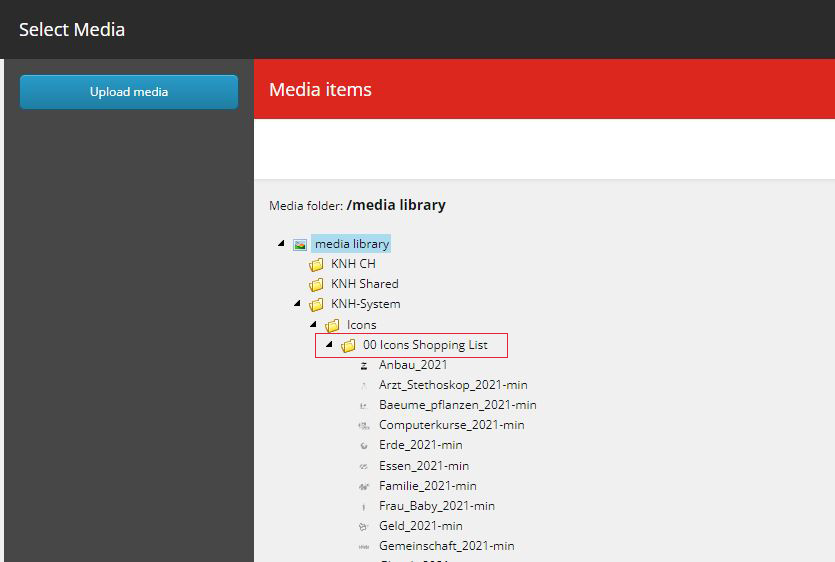
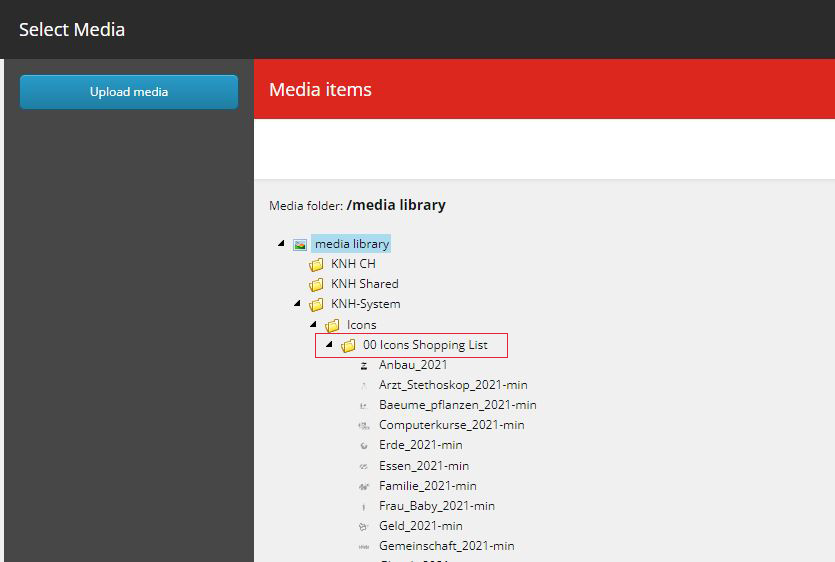
Icon einfügen
1. Klicke auf Baumsymbol oben rechts im Bilddialog
2. Icon Ordner auswählen
3. Icon einfügen
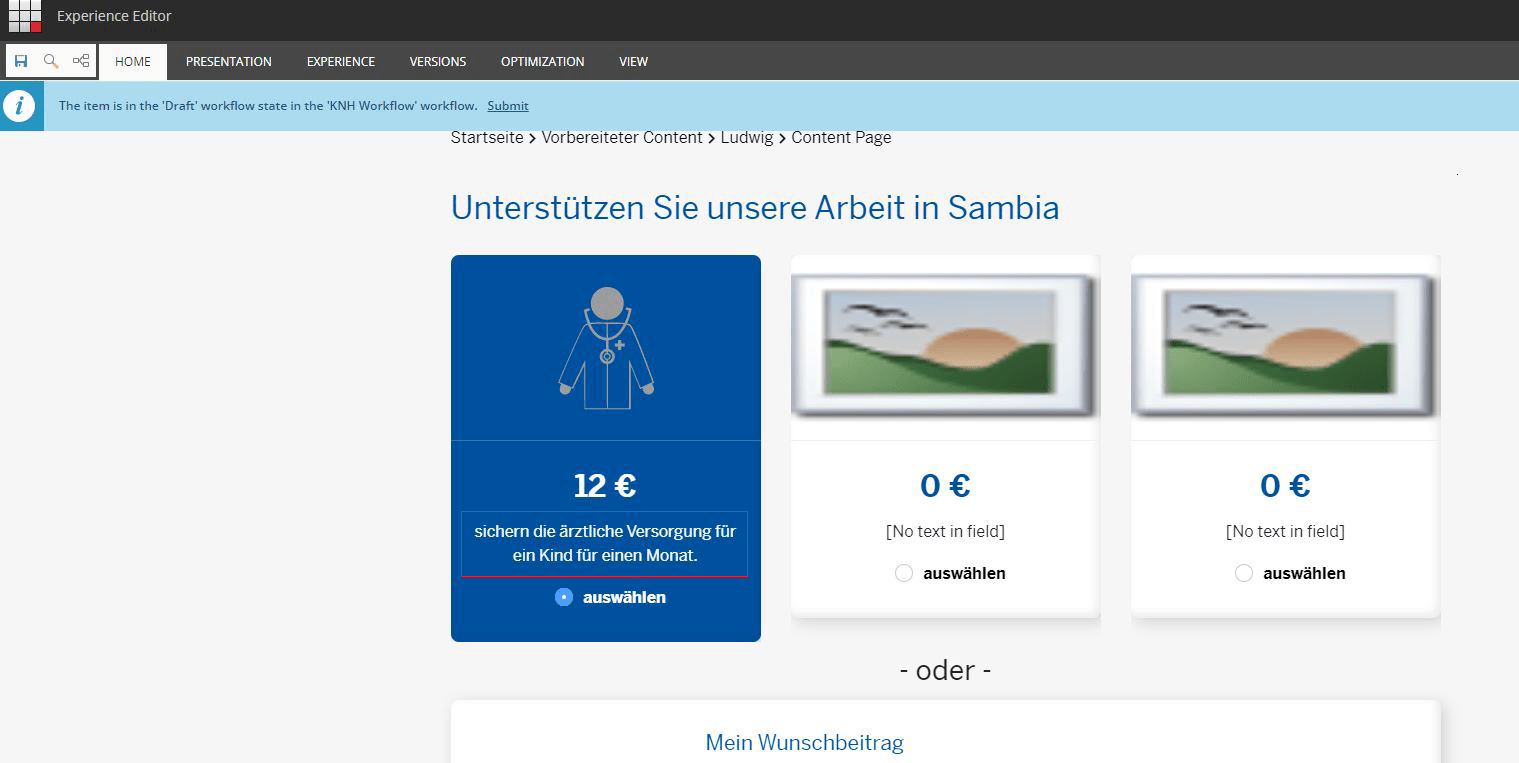
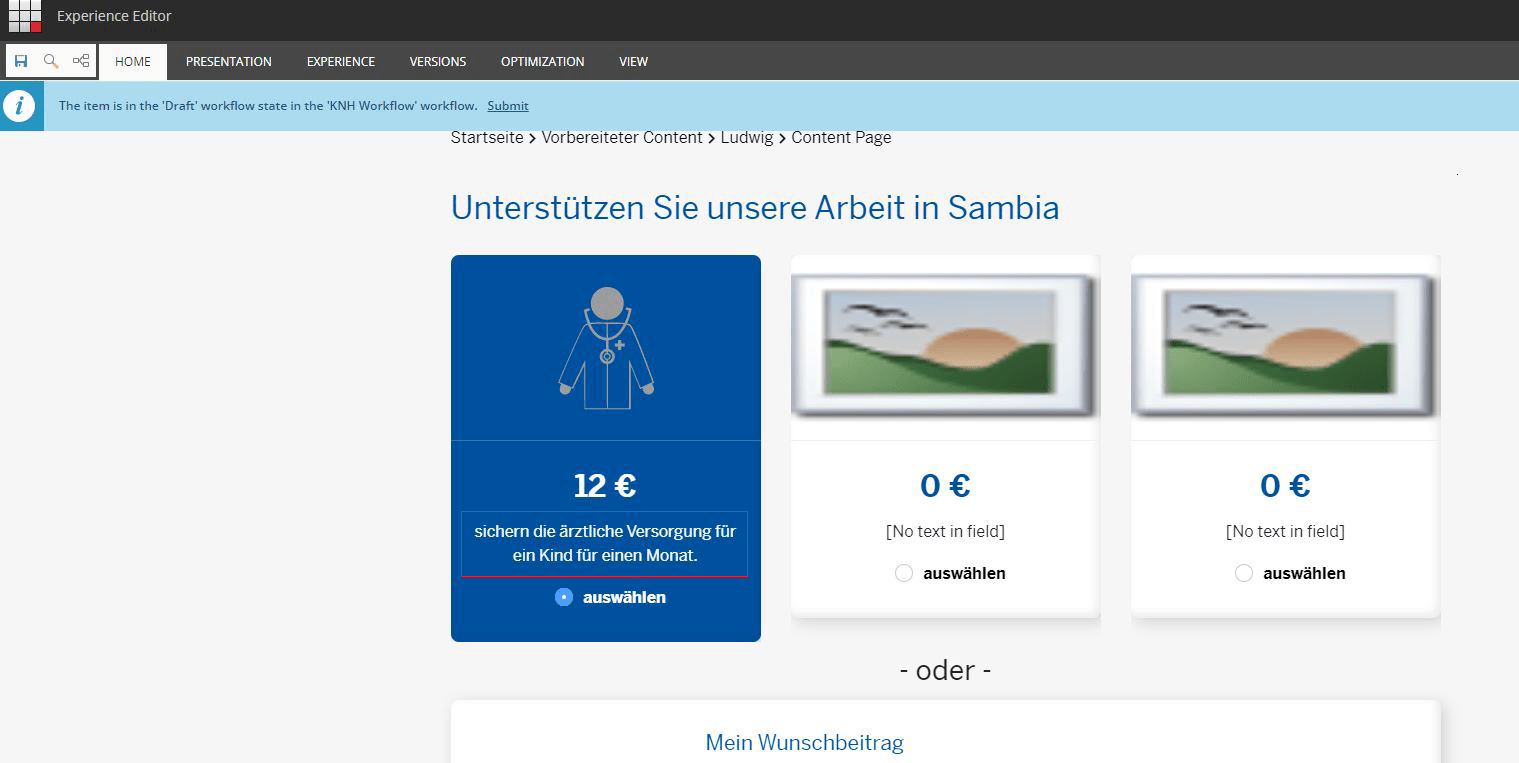
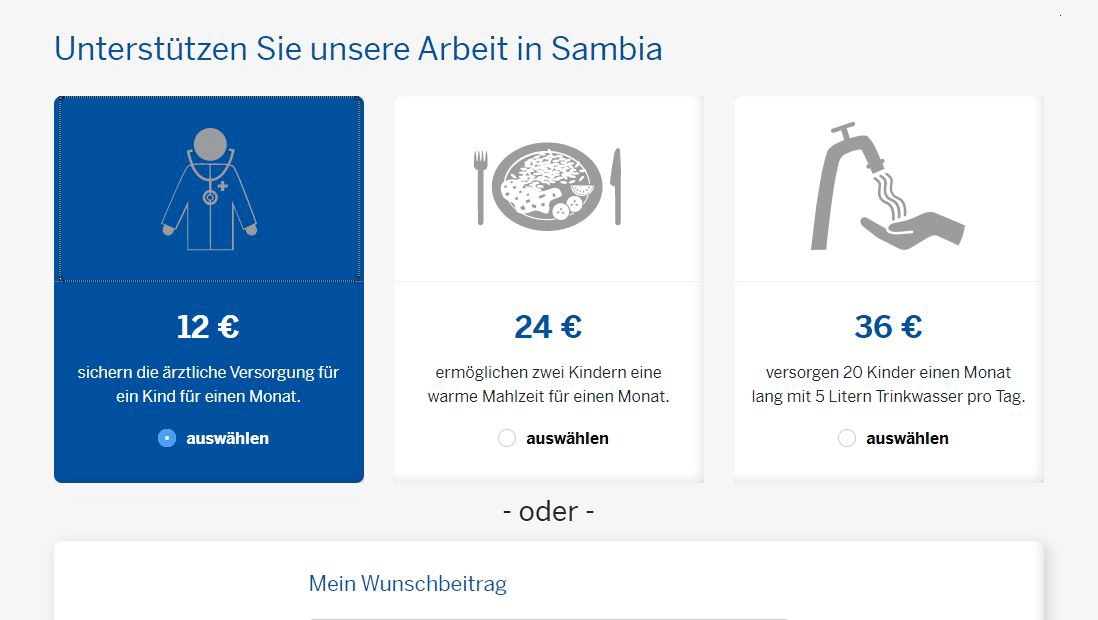
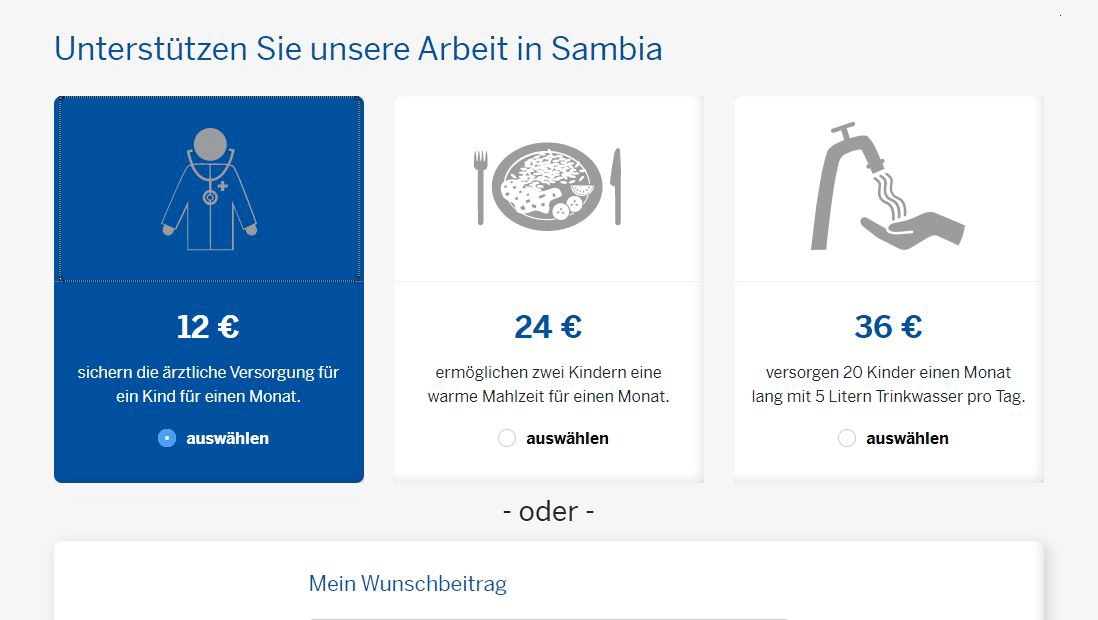
Spendenbeispiel-Text hinzufügen
1. Klicke in Textfeld
2. Beispieltext eintragen
3. Für alle Shopping List-Elemente wiederholen

